INTRODUCTION
We are excited to introduce a Dealer Account Portal on our website! This convenient tool will allow our dealers the ability to see our inventory, look up training information, create a quote and download previous quotes. This work instruction is intended to provide information on how to successfully use the Dealer Account portal.
ACCOUNTINVENTORYDEALER PORTAL TRAININGQUOTE HISTORYQUOTE
ACCOUNT
LOGGING IN
Go to www.wincogen.com. On the Home page, go to the Account tab and select Account Login.

Or, If you clicked on Account, select the Partner Login icon.

If your WINCO Account Manager had given you log in credentials, enter the information and log in. You will be able to change your password later.
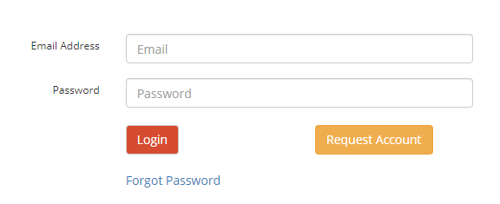
SETTING UP AN ACCOUNT
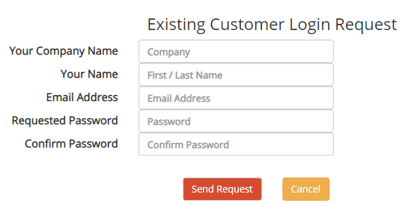
If you don’t already have credentials, you can select the Request Account button. Existing customers will be able to request a login.
Enter all of your information and select the Send Request button.
Your request will go to the website coordinator at WINCO. After your account is set, up, you will get an email confirmation.
ACCOUNT MANAGEMENT
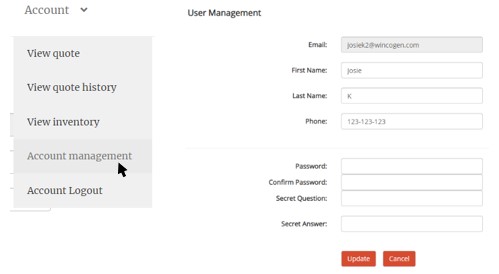
Once you are logged in, you can go to Account Management to change your password, name, and/or phone number.
- To change the email, contact your WINCO Account Manager.
- Enter and confirm your new password, as well as set up a secret question and answer for account recovery.
- Once you have entered your information, select Update to finalize the changes.
INVENTORY
Our inventory will be only accessible when you log into your account. Inventory is updated every hour so you will have accurate information, even after business hours.
You are able to save inventory to an Excel format by clicking on ‘Save as EXCEL’, located on the left, under INVENTORY. This will download the file for you to save to your computer.
READING INVENTORY
We have each product class separated for easy searching.
Part
The product’s part number
Description
A description on the product
In Stock
If the product is in stock, there will be a number of how many are available
Next available
If the product has a build (or more) scheduled, the date and quantity will show
List Price
MSRP of the product

Using the WL12000HE-03/B as an example, you can see there are 0 units in stock. The next available date is 2/20/2020 of 12 units. The quantity builds on each available date to include what is in stock plus the previous build. I.e., the quantity of 89 on 4/9/2020 includes the 30 from 3/3 and the 12 from 2/20.
back to topDEALER PORTAL TRAINING
WINCO is dedicated to provide easily accessible training documents and videos. When more training is available, we will send out notifications.
back to topQUOTE HISTORY
In Quote History, you will be able to download a PDF, preview the quote, change the status of the quote. Quote History will display quotes from present to two years out.

DOWNLOAD PDF
To download a PDF, click the PDF icon to the left of the quote number. You will then be able to save the document to your computer.
PREVIEW QUOTE
Click on the quote number your want to preview. You can add and subtract from your quote here. See the Quote section of this instruction to show how to add a product.
CHANGE QUOTE STATUS
Click on the Open under the Status section and window will pop up.
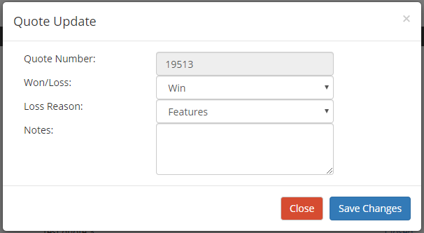
Won/Loss
Change the drop down to select Win or Loss
Loss Reason
We like to have feedback on why a quote was won or lost. No matter the outcome, select the reason that matches closest.
Notes
If you have any additional notes for you to keep track of or want us to know, please fill out this section.
DOWNLOAD EXCEL
You are able to download a synopsis of all your quotes, this will include status, win/loss reason and notes.
back to topQUOTE
QUOTING
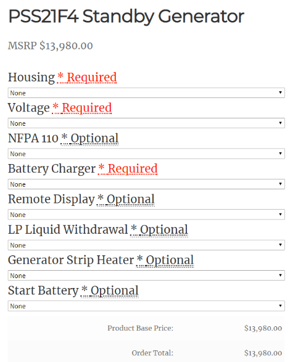
While logged in, go to the product page of the generator model you want to quote.
Use the dropdowns to select the correct options to your spec. Some generators will have required information you have to select before you can finalize your quote.
Once you have selected all of your options, select the Add to Quote button. You can select your quantity in the box next to the button.
By selecting the Add to Quote button, you will go to a quote summary. From here you can ‘continue shopping’ and add more products to your quote.
If you are finished with your quote, select the Finalize Quote button.
FINALIZING QUOTE
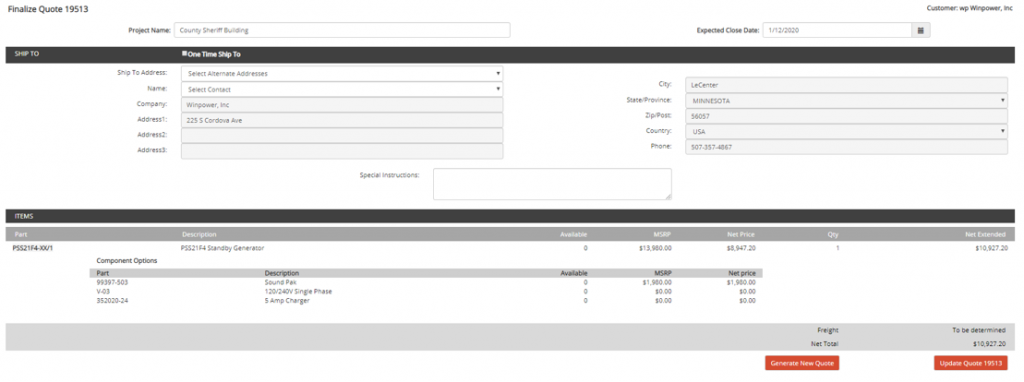
Project Name
A project name must be filled out in order to finalize the quote. This will keep quotes organized and easily found in Quote History.
Ship To
This will default to your main address on file. You can click on the One Time Ship To box and add an address, though this is not necessary.
Expected Close Date
This date will automatically be set a month out. Or you can change the date to when you expect to close the quote.
Special Instructions
If you have any notes you would like to keep on the quote, enter them here.
Update Quote
Once you click the Update Quote button, a PDF will automatically download. You will also receive an email of the quote
| Support: 507-357-6821 |
